Googleサーチコンソールってよく聞くけど、簡単に使えるの?
使い方をわかりやすく教えてほしい!

今回はそんな疑問に答えていきます。
Googleサーチコンソールの使い方について、知りたい人向けの記事です。
基本的な使い方から実践的な使い方、Googleアナリティクスとの違い、Googleサーチコンソールでできないことも解説します。
本題に入る前に、簡単に私の紹介をしますね。
筆者の紹介
・Rank Tracker、GRCなど検索順位チェックツール全般の記事を執筆
・大手IT系企業に現役で勤務し、数多くのソフトウェアを導入・操作しているためソフトウェア全般に精通
本記事ではGoogleサーチコンソールの公式ヘルプ情報を参考にして、ピックアップしていますので、重要な情報を効率的に入手できます。
読み終わるとサイトの分析が一段レベルアップしますよ!
目次
Googleサーチコンソールでできること

Googleサーチコンソールとは、Google社が提供する無料のSEO対策分析サイトで、どんな検索キーワードでどれくらい表示されたか?などの機能を提供してくれます。
非常に多機能で、できることを一覧にするとこんな感じです。
- サイトの表示回数、クリック数、掲載順位、CTRがわかる
- 記事のインデックス登録状態がわかる。インデックス登録リクエストをGoogleに送れる
- サイトのエラー有無がわかる(404エラー、クロ―リングエラー等)
- XMLサイトマップの登録ができる
- 被リンクの状態がわかる
すべて無料で使えますよ!すごいですよね。
SEOによる自然検索流入を見込むなら、Googleサーチコンソールは必ず導入すべきです。
サイトの健全性を確認するために、Googleサーチコンソールは定期的にチェックしましょう!

Googleサーチコンソールの使い方(基本編)
-1024x576.jpg)
ではここからGoogleサーチコンソールの使い方を紹介していきます。
基本編で紹介するのは、次の項目です。
- 検索パフォーマンス(サイトの表示回数、クリック数等がわかる)
- URL検査(インデックス状態がわかる)
- カバレッジ(エラー有無がわかる)
- XMLサイトマップの登録
- リンク(被リンクの状態がわかる)
どれもサイト運用をしていくにあたって、重要な機能ですね。
では順に見ていきますね。
Googleサーチコンソールの使い方①(基本編):検索パフォーマンス
最初にご紹介するのが、検索パフォーマンス機能でGoogleサーチコンソールの中で最もよく使われる機能です。
検索パフォーマンスは、サイトの表示回数、クリック数、CTR、掲載順位がわかります。
それぞれの用語の定義はこちらです。
- クリック数⇒Googleの検索結果画面からユーザがクリックして自サイトにアクセスした回数
- 表示回数⇒Googleの検索結果画面に自サイトが表示された回数
- CTR(Click Through Rate)⇒検索結果画面に表示された回数のうち、クリックされた割合
- 掲載順位⇒Googleの検索結果画面に表示された自サイトの平均掲載順位
では使い方を解説しますね!
Googleサーチコンソールの画面の左メニューの「検索パフォーマンス」をクリックします。
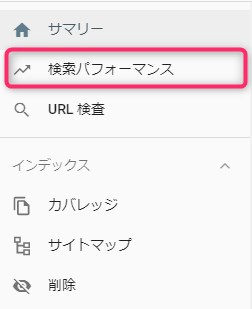
以下の画面が表示されます。
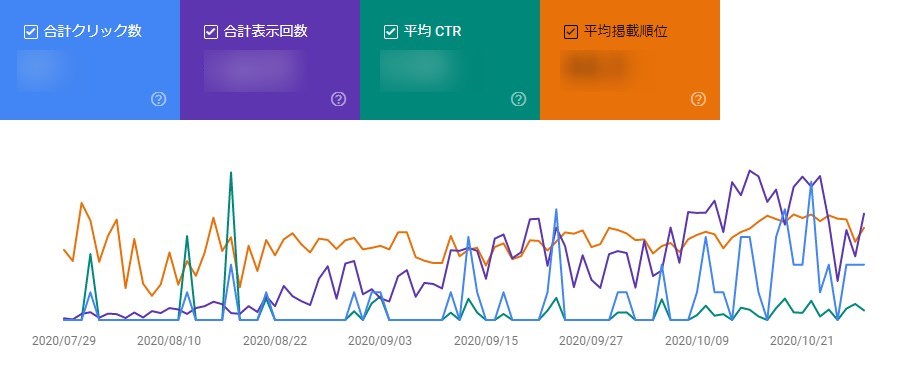
上記は期間を3か月に設定していますが、期間は自由に設定できますよ!
検索クエリ(=検索キーワード)単位でクリック数、表示回数なども見れます。

この画面でどのキーワードからの流入が多いか、一目瞭然ですね。
画面上部のタブで情報を切り替えることができます。以下は、ページタブをクリックした時の画面です。

他にも「国」「デバイス」「検索での見え方」「日付」でそれぞれ情報が見れます。
検索のタイプもウェブ以外に「画像」「動画」「ニュース」など設定できますよ!
たとえば「画像」の情報をみたいときの例を解説しますね。
検索タイプ:ウェブをクリックします。
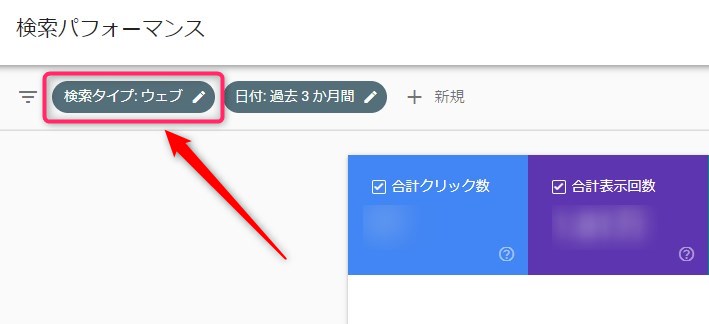
「画像」を選択して、「適用」をクリックします。

画像の合計クリック数などが表示されます。
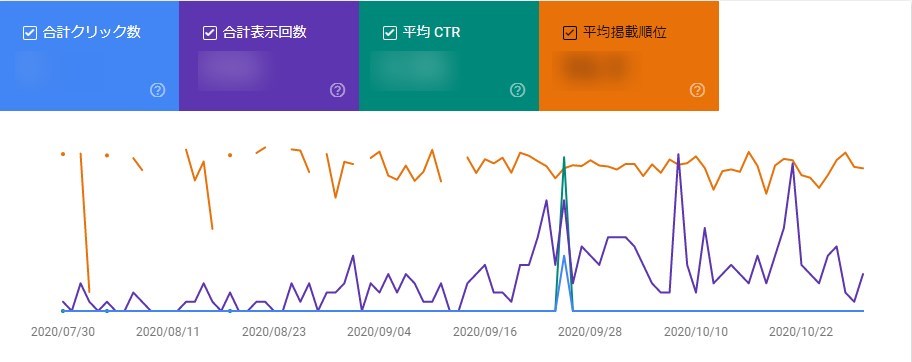
検索パフォーマンスのデータは、GoogleスプレッドシートやExcel、CSVに変換してダウンロードすることもできますよ!

Googleサーチコンソールの使い方②(基本編):URL検査(インデックス状態がわかる)
続いてはURL検査の機能についてです。
URL検査では以下2つの機能があります。
- インデックス状態がわかる
- インデックス登録リクエストをGoogleに送れる
インデックスとは、Googleの検索エンジンに、該当のURLの情報を登録することです。
インデックスが登録されていない=記事が検索結果に表示されない
となるので、インデックスされているかどうかは非常に重要です。
使い方は非常に簡単で、画面上部のボックスにURLを入力するだけ。

正常にインデックス登録されている場合は、以下のように表示されます。

逆にインデックス登録がされていない場合は、以下のように表示されます。
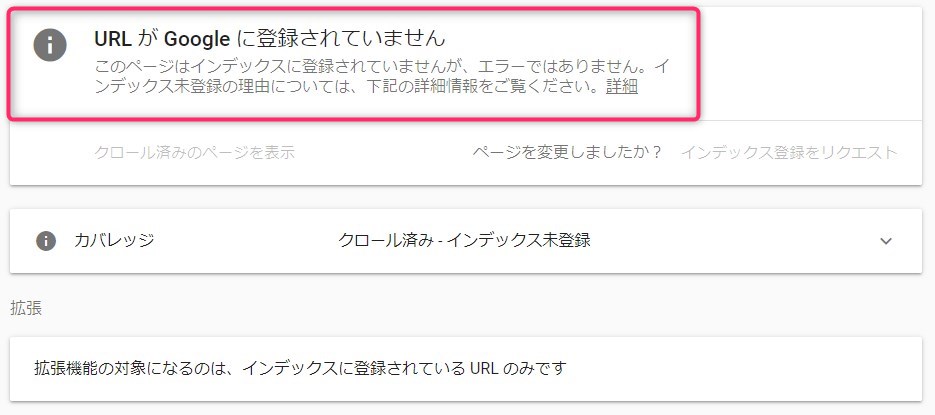
このような表示となった場合は、同じ画面から「インデックス登録をリクエスト」ボタンをクリックします。
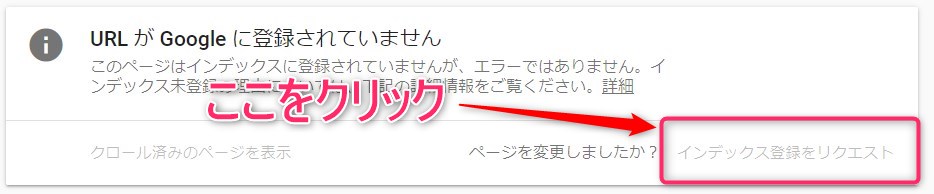
と普通はボタンが押せるのですが、、なぜかグレーアウトされています。。
なぜだ!?と思って調べてみると、Google社で以下の案内がありました。
2020
引用:GoogleSearchConsoleのデータ異常(Google公式サイト)
10月14日進行中
いくつかの技術的な更新を行うために、URL検査ツールの「インデックス作成のリクエスト」機能が無効になっています。今後数週間で再び有効になる予定です。その間、Googleは、ここで説明するように、通常の方法でコンテンツを検索してインデックスに登録し続け ます
どうやらGoogle側でコアアップデート(検索エンジンの更新)を行うための準備をしているため、一時的に「インデックス登録をリクエスト」ボタンが押せなくなっているようです。
ということで、ボタンが押せない場合は、また再開の時期を待ちましょう。
最後に注意点ですが、すべてのURLがインデックスされるというわけではないのです。
ページの品質が低い場合は、インデックスされません。
私もブログ開始初期の頃は、インデックス登録のリクエストしても、インデックスされない記事がいくつかありました。
Google先生に合格点もらえていない状態ですね。
記事のクオリティチェックのためにも、インデックス状態を定期的に確認することをおすすめします。

Googleサーチコンソールの使い方③(基本編):カバレッジ
カバレッジはインデックスの登録状態を出してくれます。
では使い方を解説しますね!
管理画面の左メニューの「カバレッジ」をクリックします。

以下の画面が表示されます。

上記画面のエラー、有効(警告あり)、有効、除外はそれぞれ以下の意味です。
エラー: ページはインデックスに登録されていません。エラーの詳細と修正方法については、各エラータイプの説明をご確認ください。最初にこうした問題に集中する必要があります。
引用:インデックス カバレッジ レポート(Google公式サイト)
警告: ページはインデックスに登録されていますが、注意すべき問題があります。
除外: ページはインデックスに登録されていませんが、作成者の意図に適うものと見なされます。たとえば、noindex ディレクティブによって意図的に除外されている場合や、すでにインデックス登録済みのサイトの正規ページと重複している場合です。
有効: ページはインデックスに登録されています。
エラーは低品質コンテンツとみなされ、Googleからの評価が下がる=検索ランキングの順位が下がるという影響が出てきます。
ということで、エラーが出ていた場合は、何らか対応することをおすすめします。
エラーの例としては以下のようなものがありますね。
- サーバーエラー(5xx)
- リダイレクトエラー
- リダイレクトエラー
- 送信されたURLがソフト404エラー
専門用語が多くてやや難しいですが、対処方法はこちらのGoogle公式ページに書いていますよ!
カバレッジはサイトの健全性を確認するために、定期的にチェックしたいところですね!

Googleサーチコンソールの使い方(基本編)④:XMLサイトマップの登録
XMLサイトマップとは検索エンジンに対して、サイトの構造を伝えるためのファイルです。
「このサイトはこんな構造になっているよ」とクローラーに伝えることで、クローラーは効率的にサイトの情報を収集します。
※クローラーとはサイトの情報を定期的に取得するための巡回プログラム
Googleサーチコンソールのサイトマップは下記のような画面になっています。
赤枠の中にサイトマップのURLを入力して送信ボタンを押すと、XMLサイトマップの登録ができますよ!
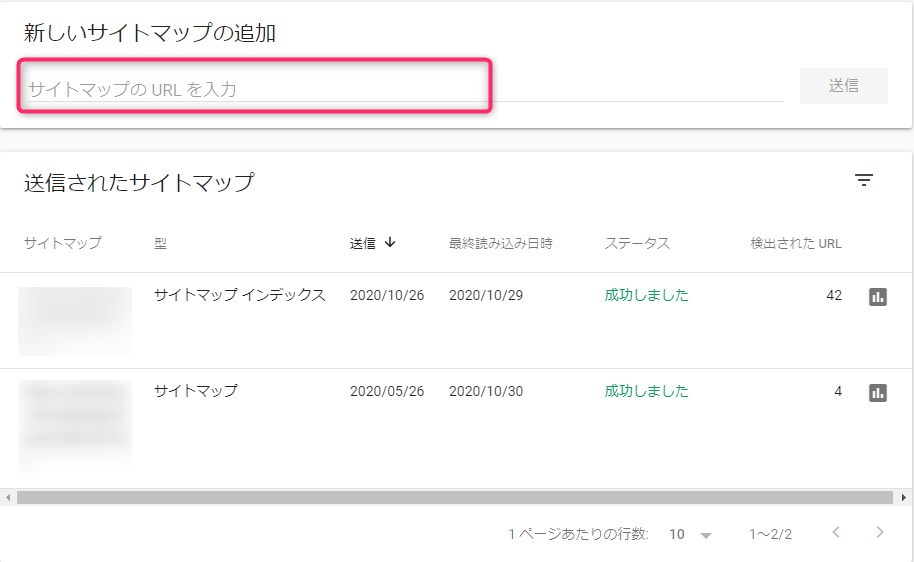
ちなみにWordPressでサイトを作っている場合は、Google XML Sitemapsというプラグインが便利ですよ。
このプラグインをインストールしておけば、XMLサイトマップを自動で作ってGoogleに送信してくれますので、GoogleサーチコンソールからXMLサイトマップの登録をしなくても大丈夫です。
私もGoogle XML Sitemapsをインストールしていますが、全部自動でやってくれるので本当に便利ですね。
WordPressを使っていて、まだインストールしていない人は是非インストールしてみてください。
XMLサイトマップはサイトの構造だけでなく、ページの最終更新日、ページの変更回数等もクローラーに伝える役割を担っていますよ!
Googleの公式ページでも必要性が謳われていますので、ぜひ設定してみてくださいね。

Googleサーチコンソールの使い方⑤(基本編):リンク(被リンクの状態がわかる)
基本編の最後にご紹介するのが、被リンクの状態がわかるリンク機能です。
被リンクとは外部のサイトから自サイトに対してリンクを貼っている状態のことです。
被リンクが多いとSEOに効果があると言われていて、結果的に検索順位が上昇しやすくなります。
使い方を解説しますね!
管理画面の左メニューの「リンク」をクリックします。

以下の画面が表示されます。

赤枠の意味を解説しますね!
- 外部リンクの「上位のリンクされているページ」⇒外部からリンクされているページと被リンク数
- 外部リンクの「上位のリンク元サイト」⇒リンク元のサイト名と数
- 内部リンクの「上位のリンクされているページ」⇒自サイト内でリンクされているページと数
被リンクは自サイトの外で行われることですので、本機能を使ったりして調べないと状態がわからないですよね。
実際は私も本機能を知るまでは、自サイトがどこからどれくらい被リンクを獲得しているのか全くわからなかったです。
被リンクは外部からどれくらい評価されているのかを知る上でも、重要な観点ですよね。
なかなか簡単には獲得できないですが、逆に言うと被リンクが増えだしたら、サイト運用がうまくいっているという証明にもなります。

Googleサーチコンソールの使い方(実践編)
-1024x576.jpg)
続いてはGoogleサーチコンソールの実践的な使い方を解説していきます。
本章を読むとGoogleサーチコンソールを使ってサイトの改善のやり方が見えてきますよ!
以下の順番で解説していきますね。
- ページ単位の検索キーワードを見る方法
- 表示回数、クリック数、CTR、掲載順位の改善方法
- 削除ツールの使い方
Googleサーチコンソールの使い方(実践編)①:ページ単位の検索キーワードを見る方法
ページ単位の検索キーワードが見れます。
どのページに対して、どの検索キーワードで流入してきているのかがわかりますよ!
さらに検索キーワード単位で、表示回数、クリック数、CTR、掲載順位がわかります。
では具体的なやり方を解説しますね。
左メニューの「検索パフォーマンス」をクリックします。
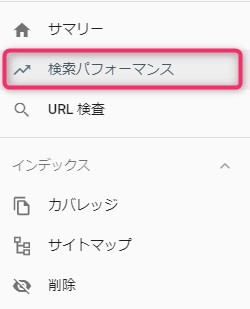
ページのタブをクリックします。

検索キーワード(=検索クエリ)を見たいURLをクリックします。

クエリのタブをクリックします。
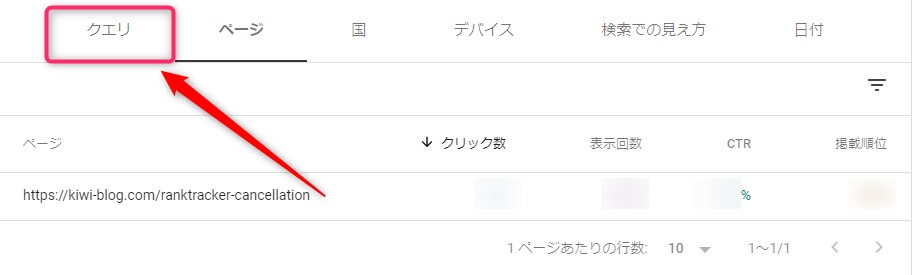
ページ単位の検索キーワードが表示されました!

これでどのページがどんな検索キーワードで流入しているかが見れますよ!
さらに検索キーワード単位の表示回数、クリック数、CTR、掲載順位もわかるので、サイト改善に非常に役立ちます。
次章で表示回数、クリック数、CTR、掲載順位を見て、どのように改善していくべきかを解説しますね!

Googleサーチコンソールの使い方(実践編)②:表示回数、クリック数、CTR、掲載順位の改善方法
表示回数、クリック数、CTR、掲載順位が表示されるのは嬉しいけど、その数値を見てどうやったら改善したらいいのだろう?という疑問が残るかと思います
ここではいくつかのパターンごとに対策のやり方を解説していこうと思います。
紹介するパターンはこちらです↓
- 表示回数は多いがクリック数が少ない(=CTRが低い)
- 表示回数が少なく、掲載順位も低い
- 表示回数が少ないが、掲載順位は高い
では、順に見ていきますね~
表示回数は多いがクリック数が少ない(=CTRが低い)
このケースでは、表示回数が多いため、上位表示されています。
上位表示されている=Googleから評価されている状態です。
CTRが低いということは、ユーザーが検索結果画面で記事を見たけど、クリックはしないという状態です。
これは検索画面に表示されている内容がユーザーにささるタイトル、ディスクリプションになっていないということですね。
タイトル、ディスクリプションはここの部分です。

対策としては、タイトル、ディスクリプションをユーザーのニーズにあった文章に変更しましょう!
ちなみにCTRの目安はどれくらいなのでしょうか?
これは掲載順位ごとに違います。
Internet Marketing Ninjasが2017年に実施した調査によると以下のようになります。
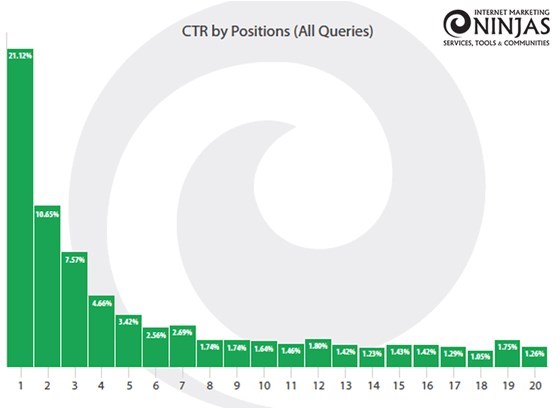
1位 21.12%
2位 10.65%
3位 7.57%
4位 4.66%
5位 3.42%
6位 2.56%
という感じですね。
上記の値と掲載順位を比較して、CTRが低い場合は改善していくことをおすすめします。
表示回数が少なく、掲載順位も低い
表示回数が少なく、掲載順位が低い場合はSEO対策ができていない=Googleから評価されていないケースです。
このケースではコンテンツの中身を改善する必要があります。
- ユーザーの意図にあったコンテンツが提供できているか?
- 上位サイトと比較して、自サイトの情報に価値があるか?
- SEO対策を実施したタイトル、見出しになっているか?
などを確認することをおすすめします。
表示回数が少ないが、掲載順位は高い
表示回数が少ないが、掲載順位は高い場合はそもそも検索ボリュームが少ないことが想定されます。
検索ボリュームが少ない=該当の検索キーワードの需要が小さいということです。
キーワードプランナーやUbersuggestなどのツールで、検索ボリュームをチェックしましょう!
ちなみにブロガーの鉄則ではまずはロングテールキーワード※を狙うのがよしとされています。
※月間検索ボリュームが100-500程度のキーワード
ブログ運営歴が短い人は、まずはロングテールキーワードくらいの検索ボリュームを狙うことをおすすめします。
ちなみに私はブログ歴5ヶ月ですが、まだロングテールキーワードを狙うことが多いです。
Googleアナリティクスとの違い

続いてGoogleアナリティクスとの違いについて解説します。
簡単に言いますと、以下のような違いがあります。
- Googleサーチコンソール⇒ユーザーがサイトに訪れる前のデータを分析できる
- Googleアナリティクス⇒ユーザーがサイトに訪れた後のデータが分析できる
Googleサーチコンソールはこれまでご紹介しましたとおり、Googleの検索結果画面に、
- 何回表示されたか?
- 何回クリックされたか?
- 順位が何番か?
といったことがわかります。
一方、Googleアナリティクスはサイトに訪れたユーザーが、
- どのような流入経路できたか?(例、Google検索、twitter等)
- どのようなページにどのような端末でアクセスしたか?
- どれくらい滞在したか?
- ページに訪れた後、どのような行動をしたか?(例、別のページに遷移したのか、直帰したのか等)
- 自サイトの中でどのページが最も人気あるのか?
- 1人のユーザーが1回のセッションで何ページ見てくれたか?
といったことがわかります。
これを見てお分かりのとおり、GoogleサーチコンソールとGoogleアナリティクスを使うと、自サイトの状態を詳細に把握できます。
この2つのサイトを使いこなすと、自サイトの問題点を浮き彫りにできちゃいます。
Googleアナリティクスは、行動分析・属性分析が細かくできたりと、Googleサーチコンソール以上に細かい分析がたくさんできますよ!
個人でブログを運用している人は必ず導入することをおすすめします。

Googleサーチコンソールでできないこと

ここまでGoogleサーチコンソールの使い方について解説してきますが、最後にGoogleサーチコンソールでできないことについてお伝えします。
それはズバリ競合分析です。
GoogleサーチコンソールもGoogleアナリティクスも自サイトの分析は可能ですが、競合のサイトがどのような状態にあるのかという分析はできません。
競合分析をしたい場合に、役立つツールでおすすめのツールはRank Trackerです。
Rank Trackerの競合分析機能を使うと以下のことが可能です。
- 競合サイトの検索順位把握
- 競合サイトで検索上位にランクインしている検索キーワードの把握
- 自サイトの競合サイトの洗い出し
- 競合サイトが検索上位を獲得していて自サイトが検索上位を獲得できていない検索キーワードの把握
実際に私も使っていますが、競合分析はバッチリできます。
Rank Trackerについては【完全版】Rank Trackerの使い方・メリット・デメリットをやさしく解説!でまとめていますので、興味おありの方はまた見てみてくださいね。
Rank Trackerは個人ブロガーの人で使っている人は多いと思いますが、企業でも全然使えるレベルのツールですよ!

まとめ:Googleサーチコンソールでサイト分析をしよう!
Googleサーチコンソールの使い方~基本編&実践編をお伝えしました。

ありがとう!
Googleサーチコンソールって無料だけど、本当にいろいろできるサイトだね。
GoogleサーチコンソールはSEOによる自然検索流入を増やすためには、欠かせないツールですね!
ぜひ使い倒してサイト改善をしてみてくださいね!

Googleサーチコンソールは、無料のわりに意外と機能が細かく知られていない印象です。
順位チェックはRank TrackerやGRC
![]() で実施するブロガーが多いですが、実はGoogleサーチコンソールもサイト改善の役にたちます。
で実施するブロガーが多いですが、実はGoogleサーチコンソールもサイト改善の役にたちます。
うまく使えばライバルサイトを引き離すことができますよ!
ちなみにブログの便利ツール類に関しては、ブログ便利ツールおすすめ16選~【無料/有料ツールを紹介】で紹介していますので、あわせてご覧ください。
最後まで読んでいただき、ありがとうございました。
